
So you can’t get access to the Members Only section…if you’re not a patched club member, sorry but try joining the Club. If you are a full patched member and need the password, email the webmaster at windandfiremc.us@gmail.com. If you know the password and are having issues with trying to load the password, scroll down below and try these steps and then retry the password.

If you’re trying to fix loading or formatting issues to improve your browsing experience on Google Chrome, clearing your cache and cookies is an excellent place to start. Here’s how and what happens when you delete them. When you visit a website, it will sometimes save (or remember) certain information. Cookies save a user’s browsing data (with their consent) and cache helps webpages load more quickly by remembering images, videos, and other parts of the webpage from the last visit instead of needing to re-render everything with each visit. When you clear your cache and cookies, all of this information gets deleted. That means that any passwords you’ve entered on a website will need to be re-entered and the load time of previously visited sites will increase because it needs to load the content of the webpage again.
To clear the cache and cookies in Chrome, you’ll need to access the browser’s Settings menu. There are three different ways you can get here. The first way is to click the three vertical dots icon in the top-right corner of the screen, hovering over “More Tools,” and then selecting “Clear Browsing Data.”
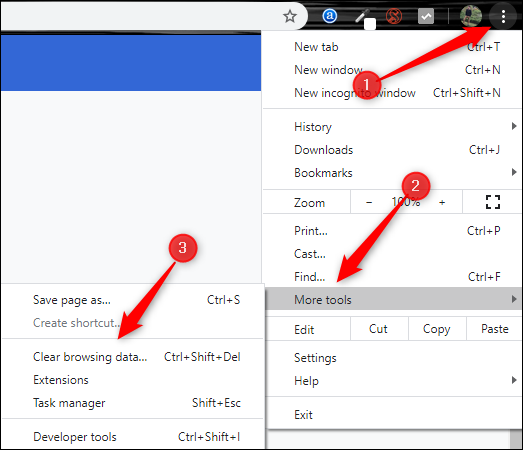
You may have noticed from the above image that there is a shortcut key you can use. To go straight to the page to clear your cache and cookies, simultaneously press down on the Ctrl + Shift + Delete keys.
Alternatively, you can enter chrome://settings/clearBrowserData in the address bar.
Regardless of which method of navigation you choose, you should now be at the “Clear Browsing Data” window.
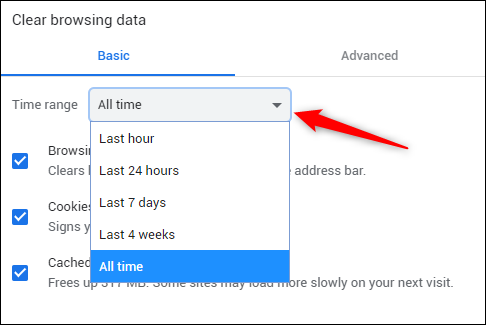
The first thing you’ll do here is select the time range for deleting the cookies and cache. Click the arrow in the box next to “Time Range” to expand the menu and then select the desired time range. This is set to “All Time” by default.
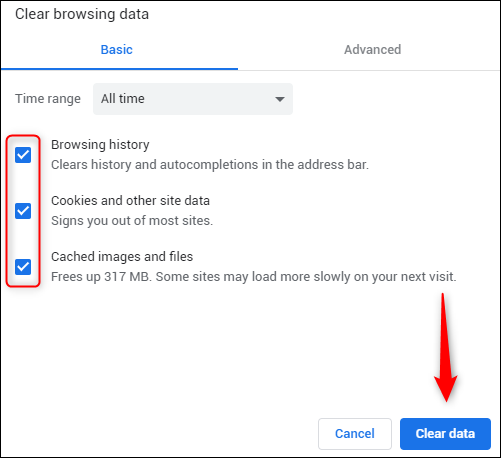
Next, check the boxes next to “Cookies And Other Site Data” and “Cached Images And Files.” You can also clear your browsing history here, too.
Once the boxes are checked, select the “Clear Data” button.
After a few moments, your cache and cookies will be cleared.
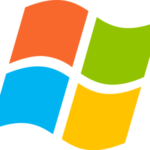
As with clearing the cache in your browser, clearing the cache in Windows is a good start for troubleshooting system issues, improving system performance, and freeing up disk space. Here’s how to clear your cache in Windows 10.
To clear the temporary files cache, enter “Disk Cleanup“” in the Windows search bar found in the bottom-left corner of the desktop.
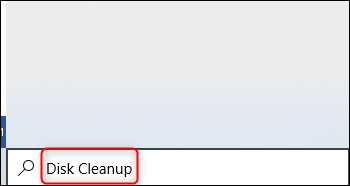
Select the “Disk Cleanup” app, which will appear in the Windows search results.
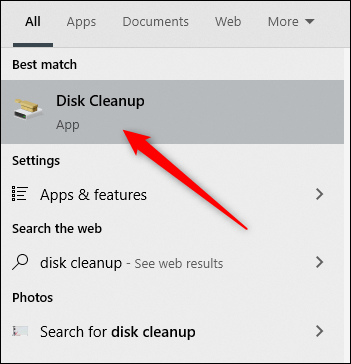
Once selected, Disk Cleanup will start calculating how much space you can free up on the operating system drive (C:).
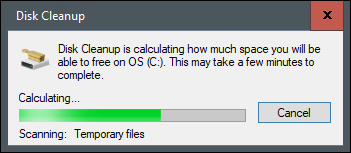
The Disk Cleanup for OS (C:) will now appear. Scroll down and check the box next to “Temporary Files.” You can also choose to delete files from other locations, such as “Recycle Bin” or “Downloads.” Once you’ve selected what you’d like to clear, click “Clean Up System Files.”
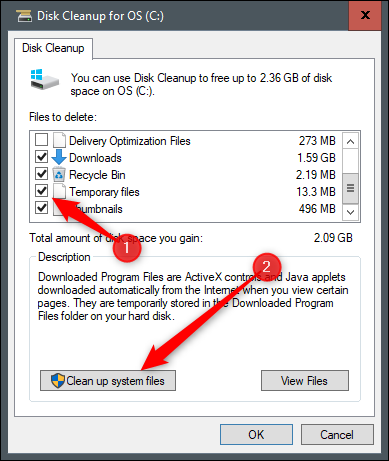
Once Windows calculates the amount of storage space that will be freed up, you’ll be brought to the same page again. This time, select the files and locations a second time that you’d like to delete and then click “OK.”
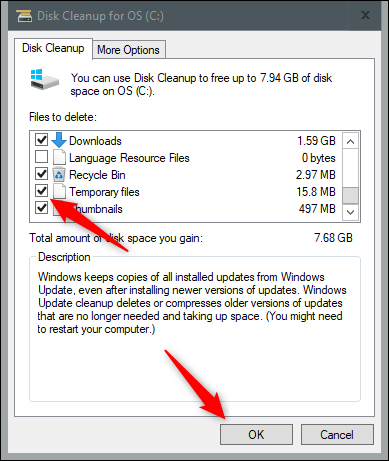
A warning will appear, prompting you to confirm you are sure you want to permanently delete the files. Select “Delete Files.”
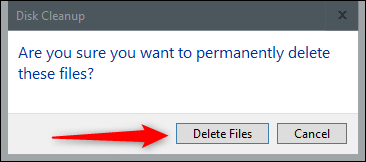
Disk Cleanup will now clean up unnecessary files on your machine. This process could take several minutes.
Click on the Patch to go back to the site and try to log in again.

Clearing the cache can optimize your iPhone and iPad. Older temporary files take up space and potentially affect the speed and efficiency of your browser and other apps. Here’s how you can clear the cache on your iPhone and iPad.
The iPhone stores the cache for websites your visit to load them quickly whenever you open them again. A similar thing applies to apps that fetch fresh updates. But if the cache becomes too old, it stops matching the new website data, and the load times for web pages and apps slow. So clearing that cache frees up storage and delivers a smoother overall performance.
To get started, open the “Settings” on your iPhone or iPad.
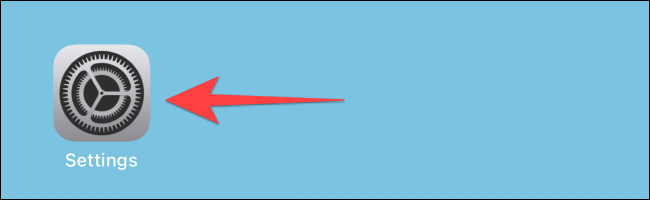
Select “Safari.”
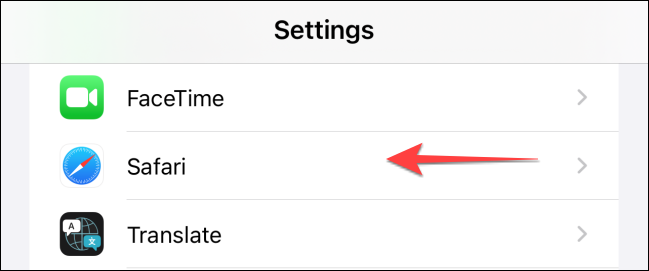
Scroll down and select “Clear History and Website Data.” Note that this will also delete all browsing history and cookies.

Tap on the pop-up to confirm.
For Google Chrome on macOS, Open the Google Chrome browser and tap on the three horizontal dots in the bottom-right corner.
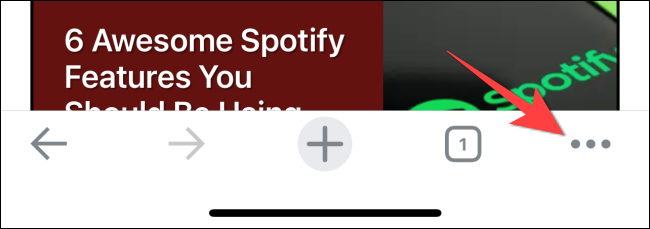
Select “Settings.”
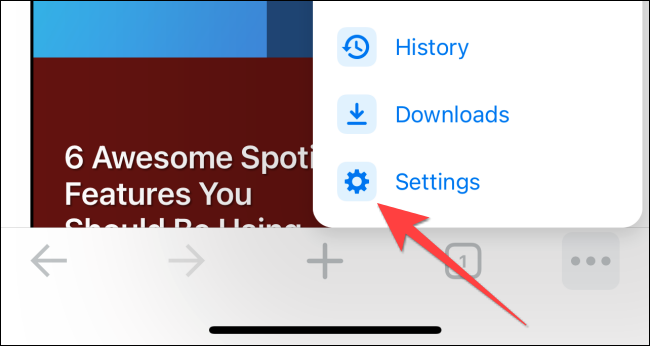
Head to the “Privacy” section.
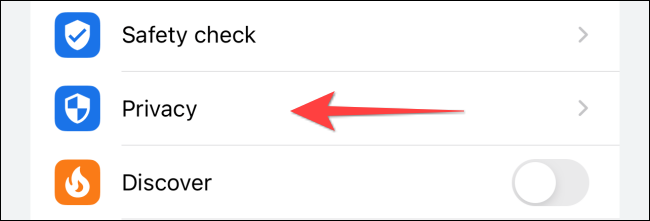
Select “Clear Browsing Data.”
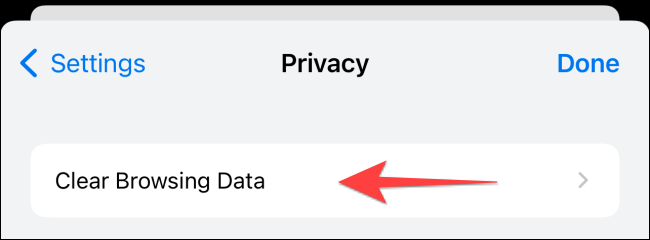
Select the “Time Range” and choose “All Time.” Then, select the items you want to erase. Keep in mind that removing passwords, browsing data, and autofill will also wipe it from Chrome on PC or Mac if you have enabled the Chrome sync.
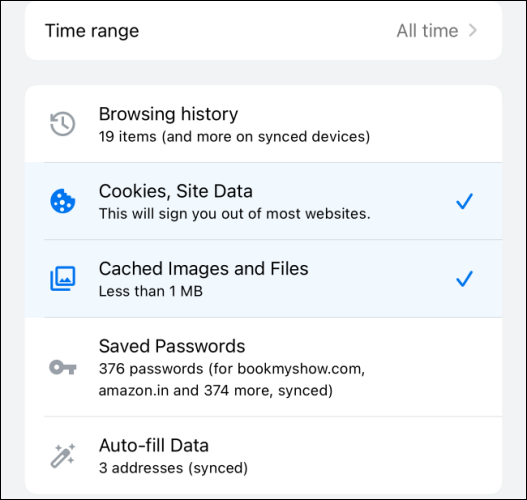
Tap on red “Clear Browsing Data” at the bottom and confirm the pop-up.
Click on the Patch to go back to the site and try to log in again.
